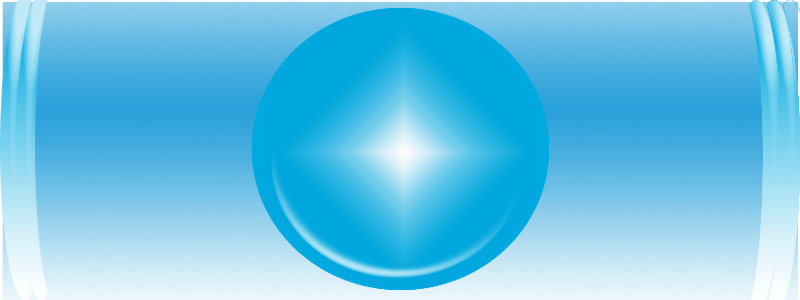سأتحدث عن بعض المميزات التي تعرفت عليها من خلال تجربتي القصيرة
للوندوز 8 منذ اسبوع تقريبا
واحببت أن أقدم بعض الخيارات التي ريما يستفيد منها من لا يعرفون هذا النظام بشل جيد
يعتبر هذا النظام ثمرة الوندوز 7 الذي تم تشغيله واستخدامه خلال
السنوات الماضية
من يتعمق في الوندوز 8 يشعر غالبا بأن هذا النظام عبارة عن
وندوز 7 مطور
ذلك نتيجة للتطابق الكبير في الهيكل التنظيمي و توزيع المجلدات و اعدادات النظام و المستخدم و الرجستري و غير ذلك
هذا التطابق الذي لم نتعوده من ميكروسوفت التي كانت تنتهج سياسة النظام الأخر أو المنظومة البديلة المختلفة عن سابقاتها
وقد نجحت الفكرة مع الاكس بي ولاقت فشلا ذريعا مع الفيستا الذي قلب الموازين و أدخل ميكروسوفت في دائرة المنافسة الضعيفة أمام الشركات الاخرى
التي كانت تصعد بقوة
حتى ظهر الاصدار السابع بأشكالة المتعددة وكان بمثابة المنقذ لشركة الميكروسوفت
نظرا لما يتمتع به من القوة والسرعة والتكامل الفريد الذي ابتعد كليا عن هيكلية الفيستا المتخلفة والبطيئة وهذا من أهم الاسباب التي دفعت الميكروسوفت لتسخير كامل طاقاتها على تطوير النظام السابع بدلا من استبداله
و اهدار الامكانيات والخبرات في العمل على انشاء نظام أخر أو بديل غير مضمون
وقد تركزت الجهود على تطوير وندوز 7 القوي الذي أثبت نجاحه وتم نقله بنجاح الى المرحلة الثامنة وبالفعل وندوز 8 يتمتع بقدرة رهيبة على سرعة نقل البيانات من غير الاعتماد الكلي على ذاكرة الجهاز
ومن دون تقليص عدد التطبيقات العاملة في نفس الوقت
بل على العكس أصبح لقد زادت كمية الخدمات التي يمكن ان يقوم بها المستخدم بوقت واحد وبالامكان العمل على عدة تطبيقات وعلى أكثر من سطح مكتب مع الاحتفاظ بالجماليات وبسرعة غير معقولة أيضا يتمتع وندوز 8 بخاصية هامة جدا تميز بها عن الكل وهي القدرة على التعرف على العتاد مباشرة عند التنصيب ولم تعد التعريفات مشكلة كبيرة كما كان سابقا أيضا يستطيع النظام استخدام ذاكرة الجهاز الظاهرية مباشرة من غير استخدام برامج التشغيل الوهمي مثل
وغيره vmware
كذلك أصبح التعامل مع الملفات المضغوطة بعدة اشكال ومع ملفات الايزو ممكنا من غير برامج ضغط لكن باستثناء ملفات
RAR
وهذا نتيجة لدمج الكثير من البرامج التشغيلية القوية والمتكاملة مع النظام وهناك أمور كثيرة أصبح بالامكان عملها مع هذا النظام من غير اضافة الكثير من البرامج المساعدة
ايضا يتكامل النظام كليا مع شاشات اللمس
وأفضل ما توصل اليه وندوز 8 هو القدرة على اكتشاف الملفات الخبيثة والتجسسية والفيروسات القوية بواسطة نظام أمني متطور يشمل الفيروسات والجدار الناري
أيضا تم تطوير طريقة حل مشاكل النظام والاجهزة بشكل كلي وأصبح النظام بامكانه عمل ما هو أكثر من اصلاح الاخطاء
وأعتقد انه أشبه بمركز صيانة متكامل وقادر على حل المشاكل مهما ارتفع معدل خطورتها
وأحب أن أوضح في هذا الموضوع بعض الخيارات وطرق الانتقال داخل الوندوز وبعض التعديلات و الحالات
والتعامل معها وذلك لنكون من السباقين في التعرف على أهم خصائص هذا النظام الجميل وفي البداية سأوضح بعض خيارات سطح المكتب والوصول اليها ثم سنتعمق قليلا في بعض الخيارات الهامة وقبل ذلك سنتحدث عن النسخة كنظام
وبما أن الوندوز لم يصدر النسخة النهائية من النظام
سنبدأ من أخر نسخة تجريبية تم اصدارها وهي
Windows
Developer Preview
Build 8102.winmain_win88m3
ولا أعتقد بأن النسخة النهائية ستكون مختلفة كثيرا عنها
ويمكن تنزيلها بنواتيها 64 بت او 32 بت
عبر الوندوز وقد أضفت الروابط وشرح التثبيت من خلال هذه المشاركة
تثبيت وندوز 8 مع وندوز 7 على جهاز واحد وتنظيم البوت بكل بساطة
المهم بعد تثبيت الوندوز 8 وعند مشاهدة خصائص النظام ستجد أن النسخة غير منشطة
windows is not activated
كل ما يتوجب عليك فعله هو الانتقال لتنزيل التحديثات عبر وندوز ابديت
وبعد الانتهاء من تثبيت التحديثات ستجد ان النسخة منشطة
windows is activated
لكن ما هي المدة التي يسمح لك بالاحتفاظ بهذا الاصدار التجريبي مفعلا ونشطا ؟
فعندما تقوم باستعراض التنشيط بالضغط على
View details
فلن تكتشف الا تاريخ بداية التنشيط وبعض بيانات الترخيص
ولتعرف التاريخ الفعلي لانتهاء مدة التجربة اضغط على شعار الوندوز مع الحرف R ليفتح لك الامر تشغيل اكتب بداخله
winver ثم موافق سيظهر لك تاريخ الانتهاء وهو أكثر من ستة أشهر تكفي تماما لتجربة النظام حتى الاحتراف
تم التنشيط حتى 12\3\2012
لكن أذا قمت بعملية ريكفري او استعادة للنظام عبر الخاصية التي التي سنتعرف عليها لاحقا Reset your PC
او بأي امر مماثل فأن النظام سيعود الى نقطة الصفر او البداية
وسيعود الاصدار غير منشط كالسابق
ايضا الوندوز سيتوقف اثناء عملية اعادة تثبيت الملفات وسيطلب منك مفتاح التنشيط واذا حصل ذلك استخدم
Product key
6RH4V-HNTWC-JQKG8-RFR3R-36498
الموحد الذي يقوم بفتح أي اصدار وقد جربته بنجاح
وهو مضمون ويمكن استخدامه اذا طلب منك في اي وقت كما يحصل ايضا عند التثبيت من الاسطوانة بعض الاحيان
وليس دائما ويمكنك اذا لم يتم تنشيط النسخة ان تذهب الى لوحة التحكم والى
Control Panel>Action Center>Genuine Center
ثم تضغط على
Enter a product key
او تستخدم أحد مفاتيح وندوز 7 البيتا والتي نجحت في تنشيط بعض اصدارات وندوز 8 التجريبية مثل
Windows 8 Build 7955
ويمكن اضافة التنشيط من خلال
command prompt
وذلك بالضغط على
search
cmd من ابدأ ثم كتابة
وفتحها بالماوس مع استمرار الضغط على المفتاحين
shift+Ctrl
للدخول الى ادارة الدوس
ثم اضافة الامر
slmgr.vbs -ipk <product key>
slmgr.vbs -ato
وبدلا عن
product key
ادخل مفتاح التنشيط
واضغط على انتر
*******
وأول عمل تقوم به بعد ذلك هو ادراج القرص الخاص بالوندوز
ثم التوجه الى لوحة التحكم وفتح مجلد اللغة والمنطقة
ثم من
advanced/change system local
ثم تقوم باختيار اللغة العربية وذلك حتى تنتهي مشاكل الترميز
واذا لم تكن هناك ملفات لغة عربية تستطيع اضافتها من القرص المضغوط باستخدام الخيار
install launguage
ومن الناحية الأمنية
برنامج الحماية المرفق مع الوندوز
windows defender
تم تطويره وتحديثه ليصبح منافسا قويا لبرامج
الحماية المتقدمة
واصبح اكثر قوة ومرونة ومن الصعب ان تحاول فيروسات الاوتورن
تجاوز هذا البرنامج
ويتم طرح خيارات للمستخدم
وهي السماح للملف او الوثوق به او ازالته
واذا كان الملف خبيث ولا يمكن الوثوق به
تتم ازالته حتى لو اخترت السماح
للملف بدخول مجلد النظام
ثم يظهر شعار تأكيد الحماية
والذي يستخدم وندوز 8 لأول مرة ربما سيجد بعض الصعوبة في التعمل مع ملفات الجهاز خصوصا مع وجود الكثير من الصور والتطبيقت على
Apps
وبصفة عامة تغيرت طريقة الانتقال بين الصفحات عما كانت عليه سابقا
فالأن عندما تضغط بيمين الماوس تظهر خيارات صفحة Apps
المستخدمة وذلك عبر ظهور شريط الادوات للتحكم في التطبيق
وبالنسبة لسطح المكتب فانك تستطيع العودة اليه من apps
بالضغط على ايقونته او
بالتأشير او المرور فقط بالماوس على جانب الشاشة وسيظهر مربع صغير يبن
أي تطبيق مفتوح والافضلية للأخير او الأحدث
وهذا يشمل جميع التطبيقات يمكنك استعراض مربع شاشة لعرض اخر تطبيق استخدم كذلك تستطيع الوصول للاقدم
كذلك يمكنك عندما يفتح مربع الشاشة الصغير عند مرور الماوس
ان تضغط عليه باليمين وتختار snap ليتم تكبير المربع الى ربع الشاشة
ويمكنك عمل snap
على الشاشة التي تعمل عليها ليتم تصغيرها الى الربع وتكبير المربع الصغير الى ثلاث ارباع الشاشة او العكس
وهناك خيار اخر بيمين الماوس يسمى swap
وهو لنقل الشاشة الاصغر الى الجانب الثاني من سطح المكتب
والمستخدم يكون اقصى يمين سطح المكتب
ولديه خصائصه
ودائما عندما تمر بالماوس اسفل الشاشة الى اليسار يظهر شريط يحتوي على
settings/device\share/search/start
ومن settings يمكنك ايقاف او اعادة التشغيل والوصول لتطبيقات اخرى
ويمكنك البحث من search
وفتح مجلدات المشاركة من share والوصول الى اجهزة التوصيل والطاقة من
device
واحيانا عندما يرفض النظام فتح تطبيق معين وانت تثق بهذا التطبيق
ستجد خيار option في الاسفل مكتوب باللون الازرق
اضغط عليه
واذا ظهرت باقي الخيارات اضغط RunAnyway
وسيتم تشغيل البرنامج الذي تم منع الوصول
اليه سابقا
*******
ونبدأ بشرح الصور من اليسار تظهر صورة
متصفح انترنت اكسبلورر
ويمكن استخدامها كذلك يمكن استخدام اي تطبيق أخرعلى هذة الصفحة وهي تعتبر أيقونات على شكل صور عائمة
وجوار ايقونة الاكسبلورر هناك ايقونة تسمى store
وهي تؤدي الى قسم لم يتم افتتاحه وسيظهر مع الاصدار النهائي
وعند الانتقال تظهر لك رسالة coming soon
بعد ذلك تأتي ايقونة
weather
وهي تؤدي الى القسم الخاص بالاحوال الجوية
والطقس
وعند الضغط عليها ستنتقل الى الصفحة الخاصة بالطقس لتقوم بكتابة اسم مدينتك وتقوم بحفظها اضافة الى امكانية حفظ الكثير من المدن واستعراض طقسها يوميا
وفي الاسفل ايقونة مستعرض الوندوز windows explorer
وبجواره لوحة التحكم control panel
ثم stocks
وهو موقع يعرض مؤشرات الاسهم العالمية والبورصة
مثل DOW - NASDAQ - MSFT
وتستطيع اضافة مؤشر للقائمة
وهو يعمل على الهواء مباشرة من خلال الانترنت
وفي الاسفل يأتي سطح المكتب ويمكنك الضغط للانتقال اليه
وبجواره ايقونة News
وهو موقع يمكنك حفظ المتصفحات التي تفضلها عليه
ثم تقوم باستعراضها بطريقة RSS
وهي امكانية تصفح عدة مواقع من خلال مشاهدة رؤوس الاقلام
بدلا للانتقال الى كل موقع على حدة
ولاضافة صفحة او موقع اختر Add Feeds
ثم حدد الصفحة او الصق الرابط
ثم موافق
وفي الاسفل من جهة اليسار هناك ايقونة socialite
ويمكنك استخدامها للدخول الى حسابك على الفيس بوك او
لفتح حساب جديد
وبجوارها ايقونة Towittr وهو موقع تواصل اجتماعي شبيه بالفيس بوك
ونبدأ في المجموعة الثنية من جهة اليسار من الاعلى صفحة build
وهي عبارة عن مستعرض خاص بالوندوز ومراحل بناءه
ثم لعبة تركيب الصور puzzle
Nearme
او بجواري وهو خاص بالاحداث والفعاليات حول العالم ويمكنك معرفة مواعيد واماكن وايضا يمكنك حفظ تفضبلاتك
كما يمكنك التحول الى map
لتتمكن من التجول حول العالم واستعراض الكرة الارضية مثلما يحصل في قوقل ايرث
او باستخدام jps لتحديد المواقع
ويتم تحديد مكان تواجدك مفصلا وذكر الشوارع وتحديد البنايات والبلد
في اي مكان من العالم وتظهر بالونة كتب فيها me
وهي التي تشير الى مكانك بالتحديد
بعد ذلك ايقونة لعبة
treeshouse stamped
وفي الاسفل ايقونة عليها الرقم 5
وهي تؤدي الى لعبة ابيض واسود
وبجوارها ايقونة piano
وهي تؤدي الى جهاز بيانو حقيقي وبه عدة خيارات متقدمة ويمكن استخدامه عن طريق الماوس او عن طريق المفاتيح
او باللمس لمن لديه شاشة تدعم اللمس
ثم ايقونة picstream
ثم لعبة الشطرنج
ثم remote desktop
وهو للاتصال بسطح المكتب البعيد
ومشاركة الملفات
ثم من الاسفل ايقونة برنامج الرسم والتلوي
printplay
ثم لعبة Zero Gravity
الجميلة
ثم برنامج الرسم الهندسي الثلاثي الابعاد
measurelt
ثم ايقونة تؤدي الى memories
الذي يمكنك من عمل البومات صور دجتال وميديا والتعديل عليها وحفظها
ثم لعبة LABYRINTH
كرة الالوان العائمة
ثم ايقونة MOPOD
وهو خاص بمحطات الراديو المفضلة
ثم ايقونة Alarms
وهي الساعة المنبهة ويمكن تكوين عدة تواقيت لدول متعددة مرة واحدة
ويمكن التعديل على صوت او طريقة التنبيه
ثم لعبة tuberider
وهي توصيل الانابيب بسرعة للمتزلج ليكمل الطريق من غير سقوطه في الماء
كذلك لعبة SUDOKU
وفي المجموعة الثالثة نبدأ من الاعلى حيث ايقونة
word hunt
لعبة الحروف الذهنية
وبجانبها برنامج
Notespace
aercraft
تلوين الطائرة الوقية 3d
محرر انك باد
ثم
BitBox
وهذا افضل برنامج في القائمة وينقسم الى قسمين قسم يحتوي على سؤال واربعة اجوبة
ويجب اختيار الجواب الصحيح
والاسئلة تشمل كافة الامور التي يمكن استخدامها او معرفتها
والقسم الثاني يحتوي صور عند الضغط على الصورة يتم قراءة الاسم بالانجليزية
ويمكنك التحول الى القراءة بدلا من الاستماع
ويحتوي على كل ما يمكن ان يخطر على البال
************
********
في الوندوز 8 هناك خاصية مفيدة وفعالة تسمح لك بعمل باك أب مستمر لبياناتك
وكل ما تريد عبر المجلد
History
الذي يقوم بأخذ لقطة تصويرية كل ساعة للمجلدات التي تختارها مثل
Libraries, Desktop, Contacts, " Favorites
وغير ذلك
والخيار مستمر الى الأبد مالم تقم بتعديل خصائص المدة الزمنية للاحتفاظ بالملف
حيث يمكنك في اي وقت استعادة الملفات التي تم فقدانها او ازالتها او حتى تلفها
ولتتمكن من ذلك قم اولا بالضغط على شعار
control panel
وعندما تفتح لوحة التحكم انزل عبر القائمة الى الخيار الأخير
More settings
بعد تنشيط الخيار ستظهر نافذة استفسار بشأن حفظ ملفات مستخدمين أخرين معك على الشبكة المنزلية
HomeGroup
اذا كنت تستخدم شبكة منزلية اختر نعم وان لم يكن فاختر لا
ثم اضغط على الخيار
"Advanced settings"
من القائمة الموجودة على اليسار
وقم باختيار حفظ النسخ الاحتياطي كل ساعة وحفظ الملفات الى الأبد
بعد ذلك يمكنك استعراض او استعادة الملفات التي تختارها بالضغط على ايقونة
File History
في الشريط العلوي لمستعرض الوندوز
ثم اختر
System and Security
وعند هذه المرحلة يجب ان يستخدم مؤقتا فلاش ميموري او هاردسك خارجي
وبعد أن تقوم بتوصيله اضغط على
"turn on"
لتشغيل معالج نقل وحفظ الملفات
File History
ثم اضغط على الخيار
"Change drive"
من القائمة الموجودة على اليسار
وتوجه بالمستعرض الى المجلد الذي تريد حفظ الملفات فيه تلقائيا عبر معالج
File History
وبعد تحديد المجلد اضغط على
Add network "
ثم موافق ثم ارجع الى شاشة خيارات
File History
ستجد ان المجلد الذي قمت بتحديده ظاهرا في الشريط اضغط على
"turn on"
لتنشيط معالج نقل وحفظ الملفات
الى المجلد المذكور
****
واذا كنت تستخدم نظام أخر على جهازك وأردت تغيير اسم النظام الخاص بوندوز 8
الذي يظهر على شاشة البوت الى اي اسم
تريد
فادخل الى
command prompt
بالضغط على
search
cmd من ابدأ ثم كتابة
وفتحها بالماوس مع استمرار الضغط على المفتاحين
shift+Ctrl
ثم كتابة الامر
bcdedit
ثم انتر بعد ذلك ستظهر تفاصيل البوت منجر
قم بكتابة الأمر الأمر التالي كما يظهر
bcdedit /set {identifier} Deion "الاسم الذي تريد"
وأدخل الاسم الذي تريد ظهوره على شاشة البوت الخاصة بادارة اقلاع أكثر من نظام
مثلا لو اردت تغيير اسم النظام من
Windows Developer Preview
الى
Windows 8 juhina
سيكون الامر
bcdedit /set {identifier} Deion "Windows 8 juhina"
كما يظهر بالصورة
بعد ذلك اكتب
bcdedit
ثم انتر سترى ان الاسم قد تغير بالفعل
********
ولاضافة خيار الوضع الأمن
safemode
على شاشة البوت جنبا الى جنب مع خيار الدخول الى
وندوز 8
يمكنك أولا فتح
command prompt
وذلك بالضغط على
search
cmd من ابدأ ثم كتابة
وافتحها بالماوس مع استمرار الضغط على المفتاحين
shift+Ctrl
للدخول الى ادارة الدوس
ثم اكتب
bcdedit /enum /v
واضغط انتر
لاظهار مدير البوت والبوت لودر
والتطبيقات التي تستخدم شاشة البوت
ثم من
Boot Loader
الخاص بنظام
Windows Developer Preview
انسخ الرقم الموجود بين قوسين أمام الخيار
identifier
ويكون بهذا الشكل
{264720f8-e0fa-11e0-aae3-8bb04e787037}
لكن مع وجود اختلاف في الارقام والحروف بين جهاز وأخر
وقم بوضعه داخل الكود التالي بدل الجزء
المظلل بالاحمر
bcdedit /copy {Identifier} /d "Windows Developer Preview (Safe Mode)"
مع ملاحظة أن النظام المسجل امام
Deion
يجب ان يكون
Windows Developer Preview
واذا لم يكن كذلك فيجب ان تقوم بكتابة اسم النظام كما هو مكتوب على الدوس وليس بالضرورة
استخدام الاسم الذي وضعته
اذا تمت العملية بنجاح فسيخبرك الدوس بنجاح العملية
بعد ذلك اكتب على شاشة ادارة الدوس ايضا
Msconfig.exe
ستظهر لك نافذة بدء التشغيل حدد الخيار
boot
وسيظهر لك ملف البوت الجديد الذي قمت بانشائه قبل قليل
اضغط عليه لتحديده ثم قم بتفعيل خيارات تمكي الملف من استخدام خاصية
safemode
كذلك اشر امام الخيار الموجود في الاسفل
"Make all boot settings permanent"
واضغط موافق لتأكيد العملية سيظهر خيار اعادة التشغيل قم بالموافقة وستجد
التعديل ظاهرا على أول شاشة بوت بعد الاقللاع
ويمكن ان نطبق هذا على الوندوز 7 أيضا
لان ملفات الوندوز 7 متطابقة تماما مع 8 مع وجود بعض الاختلافات الغير جوهرية
********
ولمن يرغب في استعادة قائمة ابدأ التقليدية التي كانت تعرض على وندوز 7
وتشغيلها على وندوز 8
فذلك يكون بالدخول الى الرجستري عبر كتابة الامر
regedit
في خانة البحث ثم فتحها والتوجه الى المسار
HKEY_CURRENT_USER\Software\Microsoft\Win dows\Curre ntVersion\ Explorer
وعند الضغط على
Explorer
ستجد قيمة في الجهة المقابلة تسمى
RPEEnabled
اضغط عليها مرتين ثم قم بتغير قيمتها
value
من 1 الى 0
واذا اردت العودة للوضع الحالي قم بنفس العملية السابقة
واعادة القيمة من 0 الى 1
********
اما صيانة الوندوز 8 فيمكن الوصول اليها بعدة طرق
افضلها الاقلاع عبر اسطوانة الاصلاح واختيار اصلاح الكمبيوتر
وستظهر لك خيارات الاول للدخول الى الوندوز والثاني للصيانة والثالث لايقاف التشغيل
اذا اخترت الخيار الثاني فسوف تظهر 3 خيارات الاول هو لتحديث النظام
وهو شبيه باستعادة النظام وقد جربت هذا الخيار فقام باستعادة النظام وازالة البرامج التي تم تثبيتها بعد نقطة الاستعادة
*****
أما الخيار الثاني فهو يقوم بازالة النظام السابق من جذورة وتنصيب نظام أخر وسوف تحتاج الى تنشيط للنسخة مرة أخرى
*****
والخيار الثالث هو لتخصيص الاعدادات
واذا قمت باختيار الخيار الثالث ستظهر لك 4 خيارات
الاول من اليسار هو استعادة النظام والثاني استخدام نسخة ريكفري لانقاذ النظام
والثالث للاصلاح التلقائي أليا
والرابع من جهة اليمين هو للدخول الى شاشة الدوس
اذا اخترت اصلاح ألي سيتم فحص النظام وكل ما يتعلق به
واذا اخترت الخيار الموجود في الاسفل سيتم عرض المزيد من الخيارات
ويفضل اختيار فحص الذاكرة
وسيقوم الوندوز بفحص الذاكرة بشكل سليم
ويجب عدم مقاطعته الى ان ينتهي من فحص واصلاح الذاكرة
*****
كما يمكن الوصول لخيارات الاصلاح من لوحة التحكم ثم من النظام والامن ثم استعادة النظام
وسوف يكون هناك خيارين اما
وهو يعيد النظام كما ذكرنا سابقا ويقوم بازالة البرامج لكن لا يقوم بحذف ملفاتك الخاصة
والخيار الثاني reset
وهو لمسح القرص من الصفر وتنصيب النظام من جديد
ويجب الموافقة ليتم تحديث واستعادة النظام
للوندوز 8 منذ اسبوع تقريبا
واحببت أن أقدم بعض الخيارات التي ريما يستفيد منها من لا يعرفون هذا النظام بشل جيد
يعتبر هذا النظام ثمرة الوندوز 7 الذي تم تشغيله واستخدامه خلال
السنوات الماضية
من يتعمق في الوندوز 8 يشعر غالبا بأن هذا النظام عبارة عن
وندوز 7 مطور
ذلك نتيجة للتطابق الكبير في الهيكل التنظيمي و توزيع المجلدات و اعدادات النظام و المستخدم و الرجستري و غير ذلك
هذا التطابق الذي لم نتعوده من ميكروسوفت التي كانت تنتهج سياسة النظام الأخر أو المنظومة البديلة المختلفة عن سابقاتها
وقد نجحت الفكرة مع الاكس بي ولاقت فشلا ذريعا مع الفيستا الذي قلب الموازين و أدخل ميكروسوفت في دائرة المنافسة الضعيفة أمام الشركات الاخرى
التي كانت تصعد بقوة
حتى ظهر الاصدار السابع بأشكالة المتعددة وكان بمثابة المنقذ لشركة الميكروسوفت
نظرا لما يتمتع به من القوة والسرعة والتكامل الفريد الذي ابتعد كليا عن هيكلية الفيستا المتخلفة والبطيئة وهذا من أهم الاسباب التي دفعت الميكروسوفت لتسخير كامل طاقاتها على تطوير النظام السابع بدلا من استبداله
و اهدار الامكانيات والخبرات في العمل على انشاء نظام أخر أو بديل غير مضمون
وقد تركزت الجهود على تطوير وندوز 7 القوي الذي أثبت نجاحه وتم نقله بنجاح الى المرحلة الثامنة وبالفعل وندوز 8 يتمتع بقدرة رهيبة على سرعة نقل البيانات من غير الاعتماد الكلي على ذاكرة الجهاز
ومن دون تقليص عدد التطبيقات العاملة في نفس الوقت
بل على العكس أصبح لقد زادت كمية الخدمات التي يمكن ان يقوم بها المستخدم بوقت واحد وبالامكان العمل على عدة تطبيقات وعلى أكثر من سطح مكتب مع الاحتفاظ بالجماليات وبسرعة غير معقولة أيضا يتمتع وندوز 8 بخاصية هامة جدا تميز بها عن الكل وهي القدرة على التعرف على العتاد مباشرة عند التنصيب ولم تعد التعريفات مشكلة كبيرة كما كان سابقا أيضا يستطيع النظام استخدام ذاكرة الجهاز الظاهرية مباشرة من غير استخدام برامج التشغيل الوهمي مثل
وغيره vmware
كذلك أصبح التعامل مع الملفات المضغوطة بعدة اشكال ومع ملفات الايزو ممكنا من غير برامج ضغط لكن باستثناء ملفات
RAR
وهذا نتيجة لدمج الكثير من البرامج التشغيلية القوية والمتكاملة مع النظام وهناك أمور كثيرة أصبح بالامكان عملها مع هذا النظام من غير اضافة الكثير من البرامج المساعدة
ايضا يتكامل النظام كليا مع شاشات اللمس
وأفضل ما توصل اليه وندوز 8 هو القدرة على اكتشاف الملفات الخبيثة والتجسسية والفيروسات القوية بواسطة نظام أمني متطور يشمل الفيروسات والجدار الناري
أيضا تم تطوير طريقة حل مشاكل النظام والاجهزة بشكل كلي وأصبح النظام بامكانه عمل ما هو أكثر من اصلاح الاخطاء
وأعتقد انه أشبه بمركز صيانة متكامل وقادر على حل المشاكل مهما ارتفع معدل خطورتها
وأحب أن أوضح في هذا الموضوع بعض الخيارات وطرق الانتقال داخل الوندوز وبعض التعديلات و الحالات
والتعامل معها وذلك لنكون من السباقين في التعرف على أهم خصائص هذا النظام الجميل وفي البداية سأوضح بعض خيارات سطح المكتب والوصول اليها ثم سنتعمق قليلا في بعض الخيارات الهامة وقبل ذلك سنتحدث عن النسخة كنظام
وبما أن الوندوز لم يصدر النسخة النهائية من النظام
سنبدأ من أخر نسخة تجريبية تم اصدارها وهي
Windows
Developer Preview
Build 8102.winmain_win88m3
ولا أعتقد بأن النسخة النهائية ستكون مختلفة كثيرا عنها
ويمكن تنزيلها بنواتيها 64 بت او 32 بت
عبر الوندوز وقد أضفت الروابط وشرح التثبيت من خلال هذه المشاركة
تثبيت وندوز 8 مع وندوز 7 على جهاز واحد وتنظيم البوت بكل بساطة
المهم بعد تثبيت الوندوز 8 وعند مشاهدة خصائص النظام ستجد أن النسخة غير منشطة
windows is not activated
كل ما يتوجب عليك فعله هو الانتقال لتنزيل التحديثات عبر وندوز ابديت
وبعد الانتهاء من تثبيت التحديثات ستجد ان النسخة منشطة
windows is activated
لكن ما هي المدة التي يسمح لك بالاحتفاظ بهذا الاصدار التجريبي مفعلا ونشطا ؟
فعندما تقوم باستعراض التنشيط بالضغط على
View details
فلن تكتشف الا تاريخ بداية التنشيط وبعض بيانات الترخيص
ولتعرف التاريخ الفعلي لانتهاء مدة التجربة اضغط على شعار الوندوز مع الحرف R ليفتح لك الامر تشغيل اكتب بداخله
winver ثم موافق سيظهر لك تاريخ الانتهاء وهو أكثر من ستة أشهر تكفي تماما لتجربة النظام حتى الاحتراف
تم التنشيط حتى 12\3\2012
لكن أذا قمت بعملية ريكفري او استعادة للنظام عبر الخاصية التي التي سنتعرف عليها لاحقا Reset your PC
او بأي امر مماثل فأن النظام سيعود الى نقطة الصفر او البداية
وسيعود الاصدار غير منشط كالسابق
ايضا الوندوز سيتوقف اثناء عملية اعادة تثبيت الملفات وسيطلب منك مفتاح التنشيط واذا حصل ذلك استخدم
Product key
6RH4V-HNTWC-JQKG8-RFR3R-36498
الموحد الذي يقوم بفتح أي اصدار وقد جربته بنجاح
وهو مضمون ويمكن استخدامه اذا طلب منك في اي وقت كما يحصل ايضا عند التثبيت من الاسطوانة بعض الاحيان
وليس دائما ويمكنك اذا لم يتم تنشيط النسخة ان تذهب الى لوحة التحكم والى
Control Panel>Action Center>Genuine Center
ثم تضغط على
Enter a product key
او تستخدم أحد مفاتيح وندوز 7 البيتا والتي نجحت في تنشيط بعض اصدارات وندوز 8 التجريبية مثل
Windows 8 Build 7955
ويمكن اضافة التنشيط من خلال
command prompt
وذلك بالضغط على
search
cmd من ابدأ ثم كتابة
وفتحها بالماوس مع استمرار الضغط على المفتاحين
shift+Ctrl
للدخول الى ادارة الدوس
ثم اضافة الامر
slmgr.vbs -ipk <product key>
slmgr.vbs -ato
وبدلا عن
product key
ادخل مفتاح التنشيط
واضغط على انتر
*******
وأول عمل تقوم به بعد ذلك هو ادراج القرص الخاص بالوندوز
ثم التوجه الى لوحة التحكم وفتح مجلد اللغة والمنطقة
ثم من
advanced/change system local
ثم تقوم باختيار اللغة العربية وذلك حتى تنتهي مشاكل الترميز
واذا لم تكن هناك ملفات لغة عربية تستطيع اضافتها من القرص المضغوط باستخدام الخيار
install launguage
ومن الناحية الأمنية
برنامج الحماية المرفق مع الوندوز
windows defender
تم تطويره وتحديثه ليصبح منافسا قويا لبرامج
الحماية المتقدمة
واصبح اكثر قوة ومرونة ومن الصعب ان تحاول فيروسات الاوتورن
تجاوز هذا البرنامج
ويتم طرح خيارات للمستخدم
وهي السماح للملف او الوثوق به او ازالته
واذا كان الملف خبيث ولا يمكن الوثوق به
تتم ازالته حتى لو اخترت السماح
للملف بدخول مجلد النظام
ثم يظهر شعار تأكيد الحماية
والذي يستخدم وندوز 8 لأول مرة ربما سيجد بعض الصعوبة في التعمل مع ملفات الجهاز خصوصا مع وجود الكثير من الصور والتطبيقت على
Apps
وبصفة عامة تغيرت طريقة الانتقال بين الصفحات عما كانت عليه سابقا
فالأن عندما تضغط بيمين الماوس تظهر خيارات صفحة Apps
المستخدمة وذلك عبر ظهور شريط الادوات للتحكم في التطبيق
وبالنسبة لسطح المكتب فانك تستطيع العودة اليه من apps
بالضغط على ايقونته او
بالتأشير او المرور فقط بالماوس على جانب الشاشة وسيظهر مربع صغير يبن
أي تطبيق مفتوح والافضلية للأخير او الأحدث
وهذا يشمل جميع التطبيقات يمكنك استعراض مربع شاشة لعرض اخر تطبيق استخدم كذلك تستطيع الوصول للاقدم
كذلك يمكنك عندما يفتح مربع الشاشة الصغير عند مرور الماوس
ان تضغط عليه باليمين وتختار snap ليتم تكبير المربع الى ربع الشاشة
ويمكنك عمل snap
على الشاشة التي تعمل عليها ليتم تصغيرها الى الربع وتكبير المربع الصغير الى ثلاث ارباع الشاشة او العكس
وهناك خيار اخر بيمين الماوس يسمى swap
وهو لنقل الشاشة الاصغر الى الجانب الثاني من سطح المكتب
والمستخدم يكون اقصى يمين سطح المكتب
ولديه خصائصه
ودائما عندما تمر بالماوس اسفل الشاشة الى اليسار يظهر شريط يحتوي على
settings/device\share/search/start
ومن settings يمكنك ايقاف او اعادة التشغيل والوصول لتطبيقات اخرى
ويمكنك البحث من search
وفتح مجلدات المشاركة من share والوصول الى اجهزة التوصيل والطاقة من
device
واحيانا عندما يرفض النظام فتح تطبيق معين وانت تثق بهذا التطبيق
ستجد خيار option في الاسفل مكتوب باللون الازرق
اضغط عليه
واذا ظهرت باقي الخيارات اضغط RunAnyway
وسيتم تشغيل البرنامج الذي تم منع الوصول
اليه سابقا
*******
ونبدأ بشرح الصور من اليسار تظهر صورة
متصفح انترنت اكسبلورر
ويمكن استخدامها كذلك يمكن استخدام اي تطبيق أخرعلى هذة الصفحة وهي تعتبر أيقونات على شكل صور عائمة
وجوار ايقونة الاكسبلورر هناك ايقونة تسمى store
وهي تؤدي الى قسم لم يتم افتتاحه وسيظهر مع الاصدار النهائي
وعند الانتقال تظهر لك رسالة coming soon
بعد ذلك تأتي ايقونة
weather
وهي تؤدي الى القسم الخاص بالاحوال الجوية
والطقس
وعند الضغط عليها ستنتقل الى الصفحة الخاصة بالطقس لتقوم بكتابة اسم مدينتك وتقوم بحفظها اضافة الى امكانية حفظ الكثير من المدن واستعراض طقسها يوميا
وفي الاسفل ايقونة مستعرض الوندوز windows explorer
وبجواره لوحة التحكم control panel
ثم stocks
وهو موقع يعرض مؤشرات الاسهم العالمية والبورصة
مثل DOW - NASDAQ - MSFT
وتستطيع اضافة مؤشر للقائمة
وهو يعمل على الهواء مباشرة من خلال الانترنت
وفي الاسفل يأتي سطح المكتب ويمكنك الضغط للانتقال اليه
وبجواره ايقونة News
وهو موقع يمكنك حفظ المتصفحات التي تفضلها عليه
ثم تقوم باستعراضها بطريقة RSS
وهي امكانية تصفح عدة مواقع من خلال مشاهدة رؤوس الاقلام
بدلا للانتقال الى كل موقع على حدة
ولاضافة صفحة او موقع اختر Add Feeds
ثم حدد الصفحة او الصق الرابط
ثم موافق
وفي الاسفل من جهة اليسار هناك ايقونة socialite
ويمكنك استخدامها للدخول الى حسابك على الفيس بوك او
لفتح حساب جديد
وبجوارها ايقونة Towittr وهو موقع تواصل اجتماعي شبيه بالفيس بوك
ونبدأ في المجموعة الثنية من جهة اليسار من الاعلى صفحة build
وهي عبارة عن مستعرض خاص بالوندوز ومراحل بناءه
ثم لعبة تركيب الصور puzzle
Nearme
او بجواري وهو خاص بالاحداث والفعاليات حول العالم ويمكنك معرفة مواعيد واماكن وايضا يمكنك حفظ تفضبلاتك
كما يمكنك التحول الى map
لتتمكن من التجول حول العالم واستعراض الكرة الارضية مثلما يحصل في قوقل ايرث
او باستخدام jps لتحديد المواقع
ويتم تحديد مكان تواجدك مفصلا وذكر الشوارع وتحديد البنايات والبلد
في اي مكان من العالم وتظهر بالونة كتب فيها me
وهي التي تشير الى مكانك بالتحديد
بعد ذلك ايقونة لعبة
treeshouse stamped
وفي الاسفل ايقونة عليها الرقم 5
وهي تؤدي الى لعبة ابيض واسود
وبجوارها ايقونة piano
وهي تؤدي الى جهاز بيانو حقيقي وبه عدة خيارات متقدمة ويمكن استخدامه عن طريق الماوس او عن طريق المفاتيح
او باللمس لمن لديه شاشة تدعم اللمس
ثم ايقونة picstream
ثم لعبة الشطرنج
ثم remote desktop
وهو للاتصال بسطح المكتب البعيد
ومشاركة الملفات
ثم من الاسفل ايقونة برنامج الرسم والتلوي
printplay
ثم لعبة Zero Gravity
الجميلة
ثم برنامج الرسم الهندسي الثلاثي الابعاد
measurelt
ثم ايقونة تؤدي الى memories
الذي يمكنك من عمل البومات صور دجتال وميديا والتعديل عليها وحفظها
ثم لعبة LABYRINTH
كرة الالوان العائمة
ثم ايقونة MOPOD
وهو خاص بمحطات الراديو المفضلة
ثم ايقونة Alarms
وهي الساعة المنبهة ويمكن تكوين عدة تواقيت لدول متعددة مرة واحدة
ويمكن التعديل على صوت او طريقة التنبيه
ثم لعبة tuberider
وهي توصيل الانابيب بسرعة للمتزلج ليكمل الطريق من غير سقوطه في الماء
كذلك لعبة SUDOKU
وفي المجموعة الثالثة نبدأ من الاعلى حيث ايقونة
word hunt
لعبة الحروف الذهنية
وبجانبها برنامج
Notespace
aercraft
تلوين الطائرة الوقية 3d
محرر انك باد
ثم
BitBox
وهذا افضل برنامج في القائمة وينقسم الى قسمين قسم يحتوي على سؤال واربعة اجوبة
ويجب اختيار الجواب الصحيح
والاسئلة تشمل كافة الامور التي يمكن استخدامها او معرفتها
والقسم الثاني يحتوي صور عند الضغط على الصورة يتم قراءة الاسم بالانجليزية
ويمكنك التحول الى القراءة بدلا من الاستماع
ويحتوي على كل ما يمكن ان يخطر على البال
************
********
في الوندوز 8 هناك خاصية مفيدة وفعالة تسمح لك بعمل باك أب مستمر لبياناتك
وكل ما تريد عبر المجلد
History
الذي يقوم بأخذ لقطة تصويرية كل ساعة للمجلدات التي تختارها مثل
Libraries, Desktop, Contacts, " Favorites
وغير ذلك
والخيار مستمر الى الأبد مالم تقم بتعديل خصائص المدة الزمنية للاحتفاظ بالملف
حيث يمكنك في اي وقت استعادة الملفات التي تم فقدانها او ازالتها او حتى تلفها
ولتتمكن من ذلك قم اولا بالضغط على شعار
control panel
وعندما تفتح لوحة التحكم انزل عبر القائمة الى الخيار الأخير
More settings
بعد تنشيط الخيار ستظهر نافذة استفسار بشأن حفظ ملفات مستخدمين أخرين معك على الشبكة المنزلية
HomeGroup
اذا كنت تستخدم شبكة منزلية اختر نعم وان لم يكن فاختر لا
ثم اضغط على الخيار
"Advanced settings"
من القائمة الموجودة على اليسار
وقم باختيار حفظ النسخ الاحتياطي كل ساعة وحفظ الملفات الى الأبد
بعد ذلك يمكنك استعراض او استعادة الملفات التي تختارها بالضغط على ايقونة
File History
في الشريط العلوي لمستعرض الوندوز
ثم اختر
System and Security
وعند هذه المرحلة يجب ان يستخدم مؤقتا فلاش ميموري او هاردسك خارجي
وبعد أن تقوم بتوصيله اضغط على
"turn on"
لتشغيل معالج نقل وحفظ الملفات
File History
ثم اضغط على الخيار
"Change drive"
من القائمة الموجودة على اليسار
وتوجه بالمستعرض الى المجلد الذي تريد حفظ الملفات فيه تلقائيا عبر معالج
File History
وبعد تحديد المجلد اضغط على
Add network "
ثم موافق ثم ارجع الى شاشة خيارات
File History
ستجد ان المجلد الذي قمت بتحديده ظاهرا في الشريط اضغط على
"turn on"
لتنشيط معالج نقل وحفظ الملفات
الى المجلد المذكور
****
واذا كنت تستخدم نظام أخر على جهازك وأردت تغيير اسم النظام الخاص بوندوز 8
الذي يظهر على شاشة البوت الى اي اسم
تريد
فادخل الى
command prompt
بالضغط على
search
cmd من ابدأ ثم كتابة
وفتحها بالماوس مع استمرار الضغط على المفتاحين
shift+Ctrl
ثم كتابة الامر
bcdedit
ثم انتر بعد ذلك ستظهر تفاصيل البوت منجر
قم بكتابة الأمر الأمر التالي كما يظهر
bcdedit /set {identifier} Deion "الاسم الذي تريد"
وأدخل الاسم الذي تريد ظهوره على شاشة البوت الخاصة بادارة اقلاع أكثر من نظام
مثلا لو اردت تغيير اسم النظام من
Windows Developer Preview
الى
Windows 8 juhina
سيكون الامر
bcdedit /set {identifier} Deion "Windows 8 juhina"
كما يظهر بالصورة
بعد ذلك اكتب
bcdedit
ثم انتر سترى ان الاسم قد تغير بالفعل
********
ولاضافة خيار الوضع الأمن
safemode
على شاشة البوت جنبا الى جنب مع خيار الدخول الى
وندوز 8
يمكنك أولا فتح
command prompt
وذلك بالضغط على
search
cmd من ابدأ ثم كتابة
وافتحها بالماوس مع استمرار الضغط على المفتاحين
shift+Ctrl
للدخول الى ادارة الدوس
ثم اكتب
bcdedit /enum /v
واضغط انتر
لاظهار مدير البوت والبوت لودر
والتطبيقات التي تستخدم شاشة البوت
ثم من
Boot Loader
الخاص بنظام
Windows Developer Preview
انسخ الرقم الموجود بين قوسين أمام الخيار
identifier
ويكون بهذا الشكل
{264720f8-e0fa-11e0-aae3-8bb04e787037}
لكن مع وجود اختلاف في الارقام والحروف بين جهاز وأخر
وقم بوضعه داخل الكود التالي بدل الجزء
المظلل بالاحمر
bcdedit /copy {Identifier} /d "Windows Developer Preview (Safe Mode)"
مع ملاحظة أن النظام المسجل امام
Deion
يجب ان يكون
Windows Developer Preview
واذا لم يكن كذلك فيجب ان تقوم بكتابة اسم النظام كما هو مكتوب على الدوس وليس بالضرورة
استخدام الاسم الذي وضعته
اذا تمت العملية بنجاح فسيخبرك الدوس بنجاح العملية
بعد ذلك اكتب على شاشة ادارة الدوس ايضا
Msconfig.exe
ستظهر لك نافذة بدء التشغيل حدد الخيار
boot
وسيظهر لك ملف البوت الجديد الذي قمت بانشائه قبل قليل
اضغط عليه لتحديده ثم قم بتفعيل خيارات تمكي الملف من استخدام خاصية
safemode
كذلك اشر امام الخيار الموجود في الاسفل
"Make all boot settings permanent"
واضغط موافق لتأكيد العملية سيظهر خيار اعادة التشغيل قم بالموافقة وستجد
التعديل ظاهرا على أول شاشة بوت بعد الاقللاع
ويمكن ان نطبق هذا على الوندوز 7 أيضا
لان ملفات الوندوز 7 متطابقة تماما مع 8 مع وجود بعض الاختلافات الغير جوهرية
********
ولمن يرغب في استعادة قائمة ابدأ التقليدية التي كانت تعرض على وندوز 7
وتشغيلها على وندوز 8
فذلك يكون بالدخول الى الرجستري عبر كتابة الامر
regedit
في خانة البحث ثم فتحها والتوجه الى المسار
HKEY_CURRENT_USER\Software\Microsoft\Win dows\Curre ntVersion\ Explorer
وعند الضغط على
Explorer
ستجد قيمة في الجهة المقابلة تسمى
RPEEnabled
اضغط عليها مرتين ثم قم بتغير قيمتها
value
من 1 الى 0
واذا اردت العودة للوضع الحالي قم بنفس العملية السابقة
واعادة القيمة من 0 الى 1
********
اما صيانة الوندوز 8 فيمكن الوصول اليها بعدة طرق
افضلها الاقلاع عبر اسطوانة الاصلاح واختيار اصلاح الكمبيوتر
وستظهر لك خيارات الاول للدخول الى الوندوز والثاني للصيانة والثالث لايقاف التشغيل
اذا اخترت الخيار الثاني فسوف تظهر 3 خيارات الاول هو لتحديث النظام
وهو شبيه باستعادة النظام وقد جربت هذا الخيار فقام باستعادة النظام وازالة البرامج التي تم تثبيتها بعد نقطة الاستعادة
*****
أما الخيار الثاني فهو يقوم بازالة النظام السابق من جذورة وتنصيب نظام أخر وسوف تحتاج الى تنشيط للنسخة مرة أخرى
*****
والخيار الثالث هو لتخصيص الاعدادات
واذا قمت باختيار الخيار الثالث ستظهر لك 4 خيارات
الاول من اليسار هو استعادة النظام والثاني استخدام نسخة ريكفري لانقاذ النظام
والثالث للاصلاح التلقائي أليا
والرابع من جهة اليمين هو للدخول الى شاشة الدوس
اذا اخترت اصلاح ألي سيتم فحص النظام وكل ما يتعلق به
واذا اخترت الخيار الموجود في الاسفل سيتم عرض المزيد من الخيارات
ويفضل اختيار فحص الذاكرة
وسيقوم الوندوز بفحص الذاكرة بشكل سليم
ويجب عدم مقاطعته الى ان ينتهي من فحص واصلاح الذاكرة
*****
كما يمكن الوصول لخيارات الاصلاح من لوحة التحكم ثم من النظام والامن ثم استعادة النظام
وسوف يكون هناك خيارين اما
وهو يعيد النظام كما ذكرنا سابقا ويقوم بازالة البرامج لكن لا يقوم بحذف ملفاتك الخاصة
والخيار الثاني reset
وهو لمسح القرص من الصفر وتنصيب النظام من جديد
ويجب الموافقة ليتم تحديث واستعادة النظام